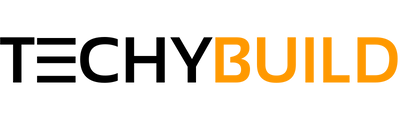The following tutorial will show you how to install Kodi on Roku. The step by step instructions provided below also works on Roku Streaming Stick, Roku TV, Ultra, Express & Premiere.
What is Roku?
Roku is one of the most popular streaming device manufacturers of the decade. Roku devices are usually the most cost-effective option for those who are looking forward to cutting the cord. It offers almost all the smart TV capabilities, such as delivering on-demand content via OTT media providers.
Now, some of you are already familiar with the media management software Kodi. It is the most versatile streaming software available for a vast range of devices. Users can install various extensions or ‘add-ons’ to get access to on-demand movies, TV shows, and live channels that are usually not available on first-party services. You can also stream content for free, especially when you are struggling to pay for multiple subscription-based streaming services every month.
Even though Kodi is a cross-platform app, it is not available for Roku devices. Due to the limitations of Roku OS and Roku’s strict security restrictions for preventing piracy, Kodi isn’t available in the Roku Channel Store. Sideloading is also not an option which is unfortunate, to say the least.
However, there is still a possible solution to this problem. Roku users can use the built-in Screen Mirroring feature, which is a basic feature on the current-gen Roku streaming devices and TVs. You can install Kodi on a Windows or Android device, mirror the display to your Roku device, and enjoy streaming content from Kodi.
If you are new to the Roku ecosystem, continue reading this article to learn how you can use Screen Mirroring to run Kodi on Roku.
Prerequisites
- You must own a Roku streaming device or Roku TV that was introduced in 2017 or later. Also, go to Settings > System > About to make sure that your device is updated to the latest version of Roku OS.
- Download and install the Kodi application on your Android or Windows device. Visit kodi.tv/download to get the latest version of Kodi, which is Kodi Leia at the time of this writing.
- Check if Screen mirroring is enabled or not on your Roku device. Here’s how to do it:
- On your Roku remote, press the Home
- Select the Settings option.
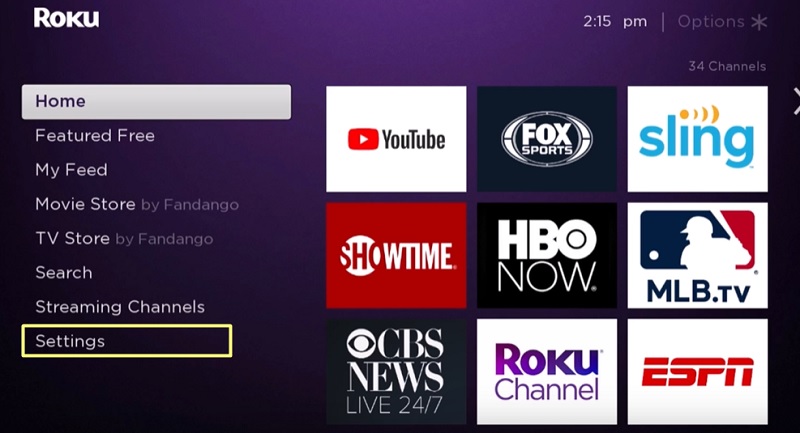
- Click System.
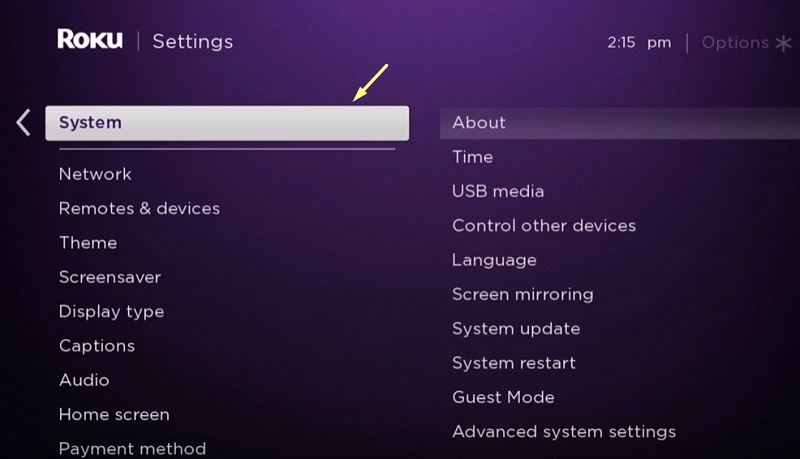
- Now select Screen mirroring and make sure to set it to Prompt or Always Allow
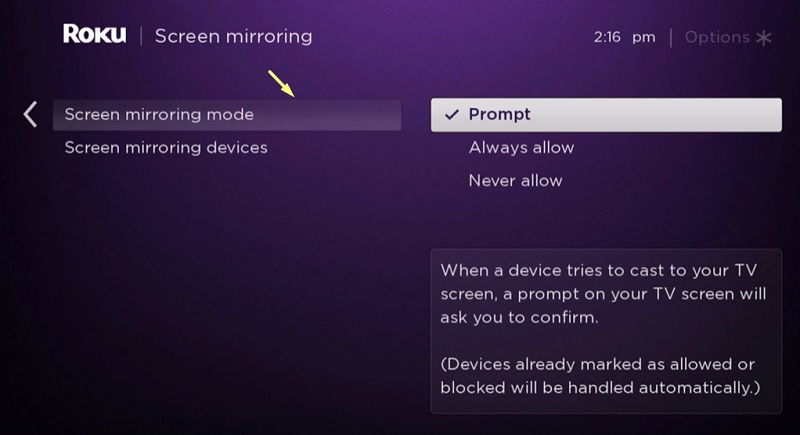
Selecting the Prompt option will ask you to confirm every time you try to start a screen mirroring session on the device. Setting it to Always Allow will begin screen mirroring without any on-screen prompt for confirmation.
How to Install Kodi on Roku Using Android Devices
Screen Mirroring has been included in Android devices since Android 4.2 Jellybean. But, the ‘Screen Mirroring’ feature varies from manufacturer to manufacturer with different naming schemes. Here are some of the examples:
- Wireless Display
- Cast
- Screen Casting
- Display Mirroring
- Smart View (Samsung)
- AllShare Cast (Samsung)
- SmartShare (LG)
- HTC Connect
If you don’t know how to access the option, simply follow the instructions below.
- Head over to your device’s Settings
- Select Display from the list of settings. You will probably find the screen mirroring option there. Alternatively, you can click the search bar above the Settings menu and search for the screen mirroring or cast option.
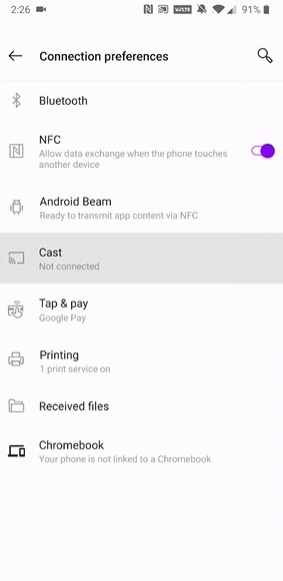
- After you manage to get to the screen mirroring option, enable it, and let it scan for your Roku device. In a few seconds, it should appear in the list of compatible devices.
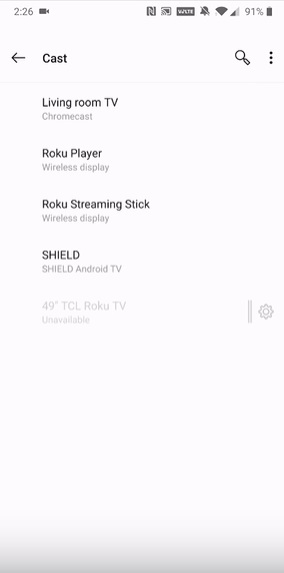
- Tap on the name of the Roku device. You will see a connection prompt on Roku. Click Always Accept to proceed.
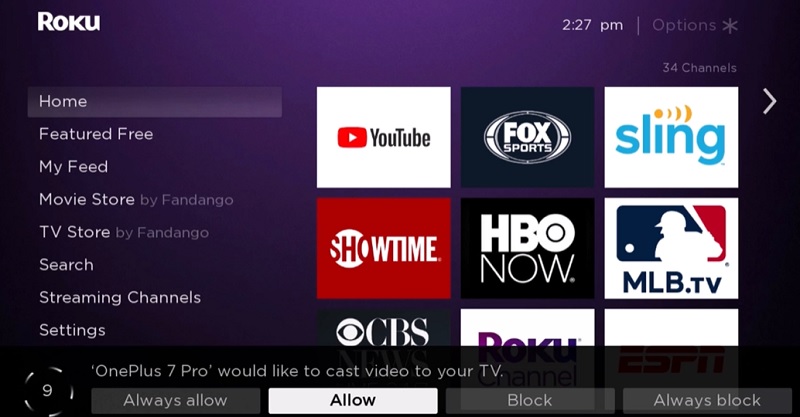
That’s it! Your Android device’s screen is now mirrored on your Roku device. You can launch Kodi and enjoy streaming content on the big screen.
How to Get Kodi on Roku from Windows PC
As Windows 10 natively supports Miracast screen mirroring, users can easily mirror the screen on a Roku device. To get it working, go through the detailed steps below.
- On the far-right corner of the Windows taskbar, click the text box icon to expand the Action Center.
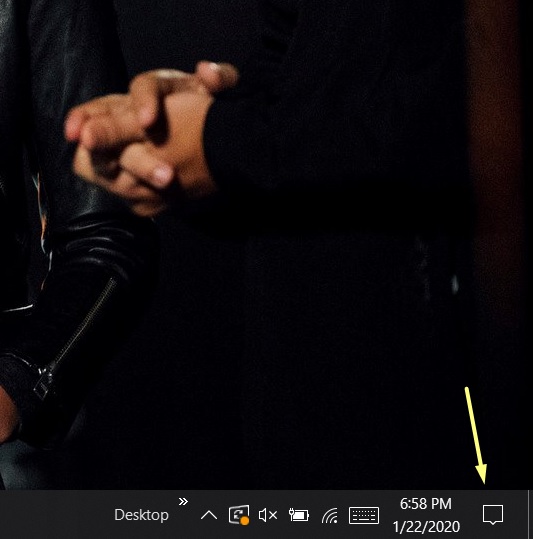
- Click the Connect tile and wait until it finishes scanning for supported devices.
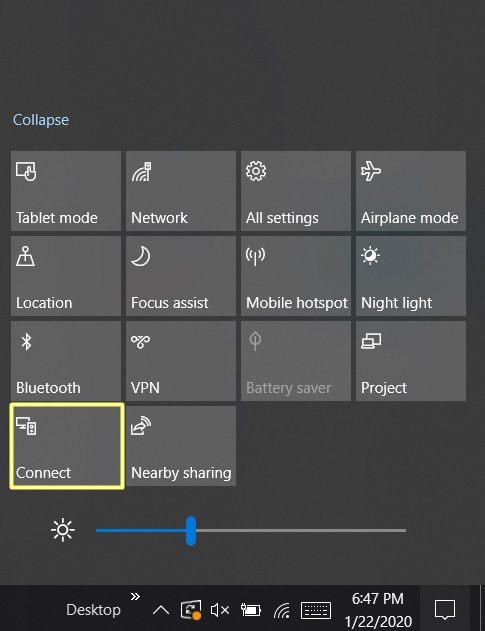
- Select your Roku device, and click Connect. You will see the connection prompt on Roku.
Once you approve the request, your Windows PC screen will be mirrored on your Roku device. You can now launch Kodi for streaming movies and TV shows directly on your Roku device.
Watch Kodi on Roku Safely With IPVanish VPN
Government and ISPs across the world monitor their user's online activity. If you are streaming through Kodi add-ons & builds, Make sure you have an active VPN subscription in your device. Most of the Kodi addons are illegal and you could get into serious trouble if you caught streaming free movies, tv shows, and sports.
A good VPN hides your identity and bypass geo-blocked content. I use IPVanish VPN on my all streaming device and I suggest you to do the same. IPVanish VPN is one of the most secure and fastest VPN in the world. They also have 7 days money-back guarantee so you can ask for a refund if you don't like their service. Follow the below steps to protect yourself while streaming online.
- Subscribe to IPVanish VPN from Here.
- Download the IPVanish VPN app on your device and log in with username and password.
- Click on the Connect button and you will notice that your IP Address changes along with the location.
- Click home button to run IPVanish on the background.
Related
Verdict
Although it is not as simple as installing Kodi directly on Roku, utilizing the screen mirroring feature is the only way to stream content from Kodi on your Roku device. This guide contains detailed instructions on how to screen mirror Kodi on Roku from Android and Windows devices, which is pretty straightforward to follow. If you encounter any problems, describe it in the comments below. We will come back to you with a solution as quickly as possible.